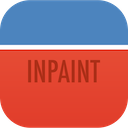Inpaint Quick Tour
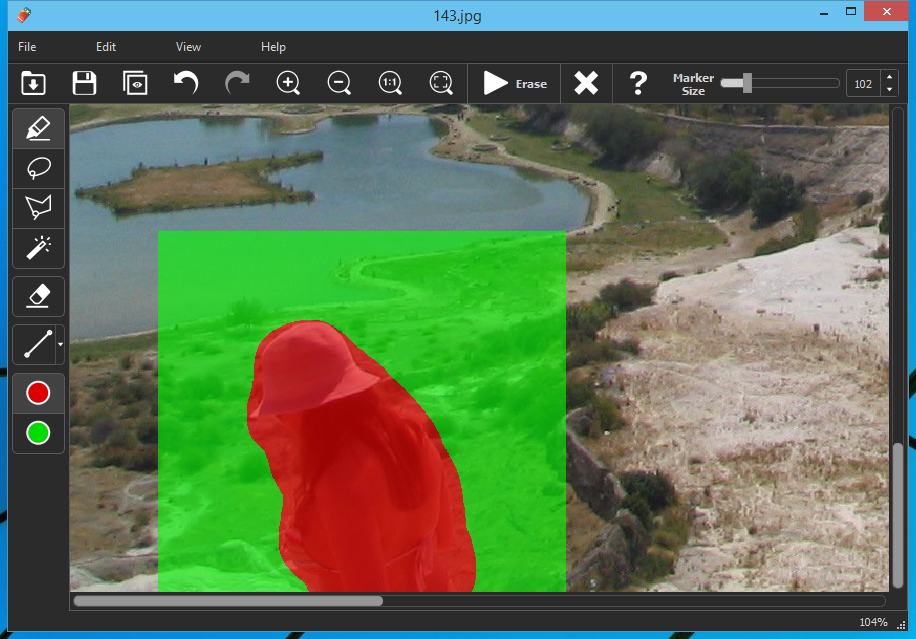
The screenshot above is of the Windows version of Inpaint. Generally speaking, the Windows and Mac versions of Inpaint are identical.
To move image hold SPACE key and use left mouse button.
Along the left and top side of the screen are Inpaint's Tool panels, where we find all of the various tools we need for removing unwanted objects from a photo.
Erase (Shortcut: F5)
Run the photo restoration process.
Clear Selection
Unselect everything.
Red (Shortcut: R)
Mask Mode.
Green (Shortcut: G)
Donor Mode. Donor area allows you to control which pixels are used to fill the
selection area.
How to change the donor area
Marker (Shortcut: M)
Select the unwanted object by simply painting over it.
Marker size can be changed by keyboard, press '[' to decrease and ']' to increase marker size.
To draw a straight line, just make first click at the beginning and then hold down the SHIFT key and make second
click at the end of line.
Magic Wand (Shortcut: W)
The Magic Wand tool automatically selects an area based on color values and the
tolerance setting. The Magic Wand tool has a Tolerance slider which determines the range of colors that will be
selected when you click on the initial point. The higher the tolerance, the larger the resulting selection.
Magic Wand functionality is described in more detail in this tutorial:
How to use Magic-Wand
Lasso (Shortcut: L)
The Lasso Tool is easy to use and understand. You simply drag a freehand selection
around the object or area you want to select, similar to the way you would outline something on a piece of paper
with a pencil.
Polygonal Lasso (Shortcut: P)
Begin by clicking somewhere along the edge of the object or area you need to
select, then release your mouse button. Click again to add a second point, then release your mouse button. Continue
moving around the object or area, clicking to add a new point anywhere where the line needs to change direction.
Once you’ve made your way around the object or area, complete the selection by clicking once again on the initial
point.
Eraser (Shortcut: E)
Erase the unwanted selection.
Guide Lines
The Guide Lines tool is for those complicated images where the object you want to remove has
two different kinds of background.
Guide line functionality is described in more detail in this tutorial:
How to use Guide Lines
Customer Feedback:
Inpaint is a nice piece of software for those who want to retouch their home photos without the need to read thou war and peace in order to use. The installation is very straight forward. The program is a pleasure to use and the results are very good and no so quick and without having to learn how to use a clone brush. I recommend this to anyone who wants to retouch a photo and it is ideal for a beginner.
Wayne