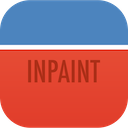How to use donor area
"Who's this guy anyway?" Total strangers ruining your otherwise perfectly staged photos are always unwelcome but not always in your full control. Don't pander to the non-ideal result - make it ideal with Inpaint Online. Retouch the person you don't want to be on a photo in four simple steps. And yes, you still can do this if you are not design savvy.
Step 1: Load the image to Inpaint-Online
Open Inpaint-Online website and upload the photo in question to the service.
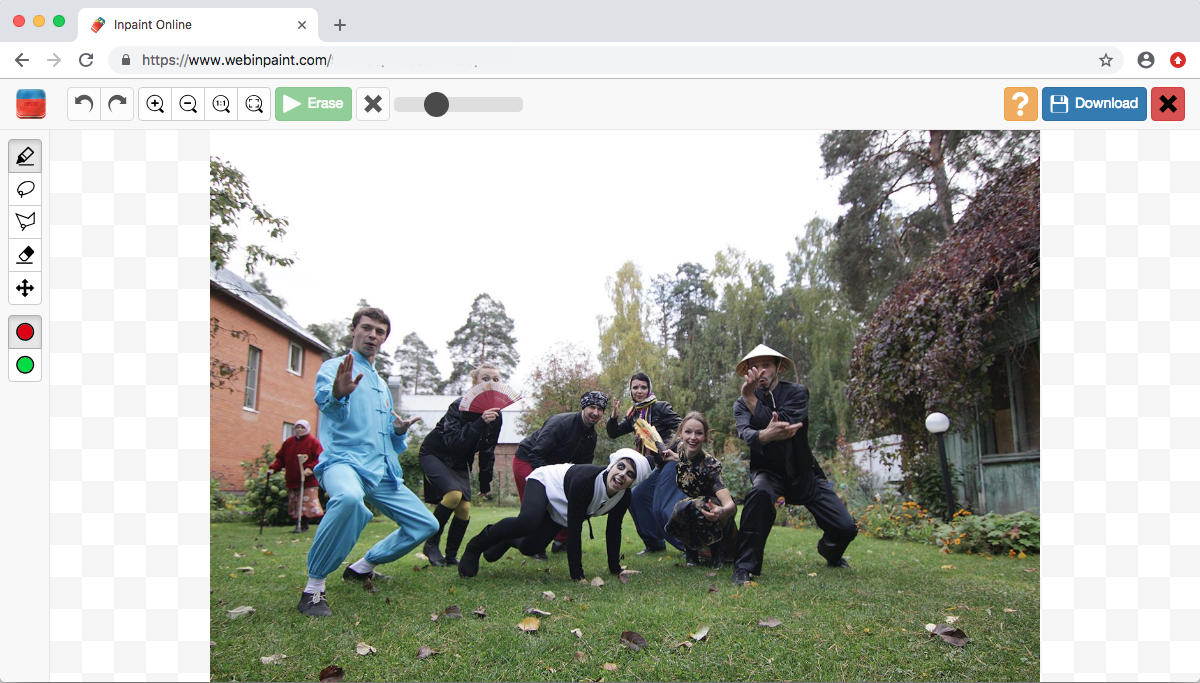
Step 2: Select the unwanted person
On the Inpaint-Online toolbar, select the mask mode(red circle) and select the person you don't want to present on the photo.
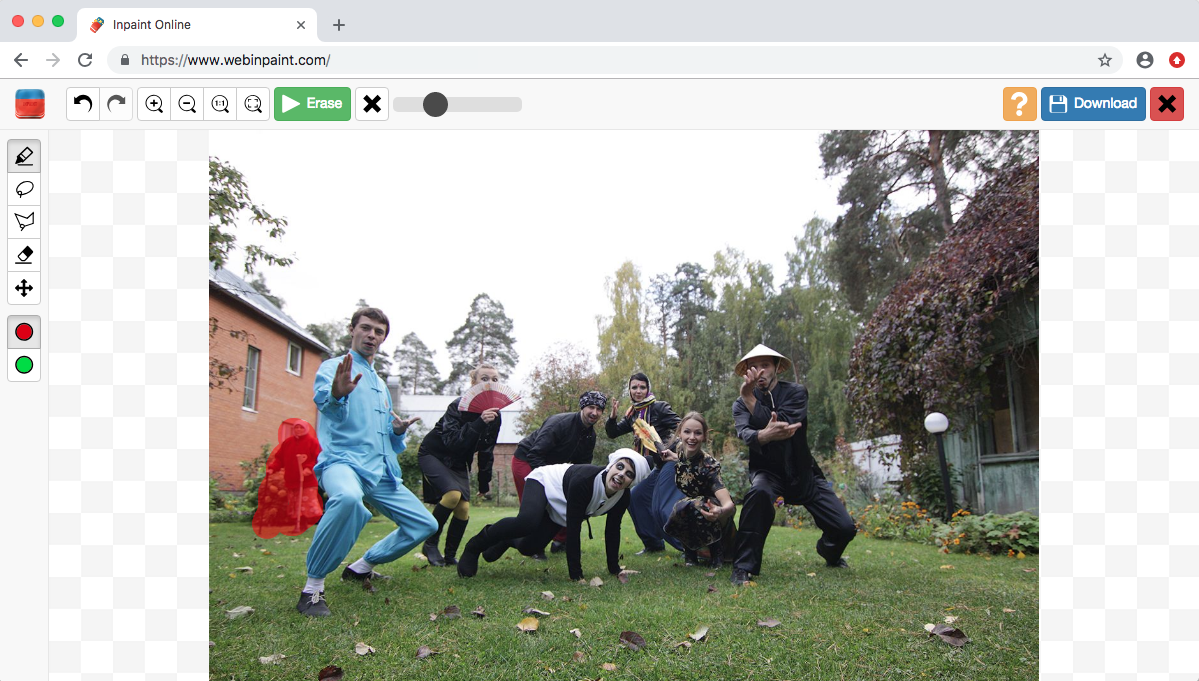
Try to carefully paint the person (or object) over, but you don't have to be very precise. Rough contour and completely filled area of the object is usually enough for a good result.
If you will click erase, Inpaint will reconstruct selected area using surrounding pixels and result will not be good, because man in blue too close to the selected area.
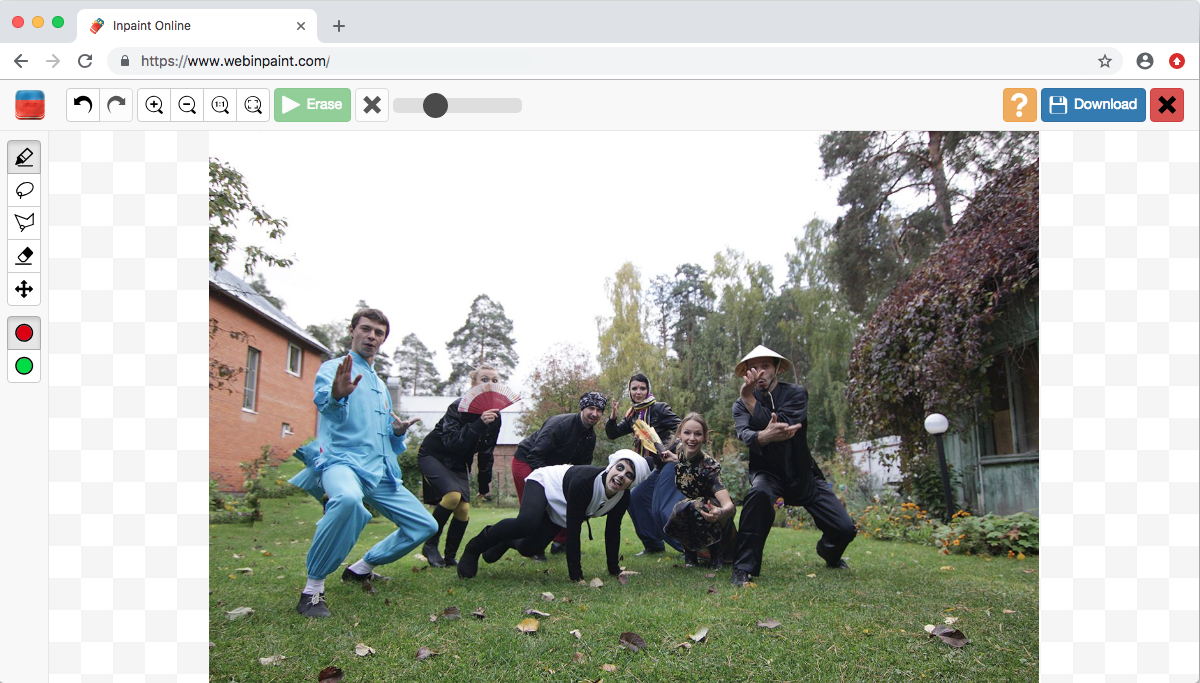
Step 3: Change "donor" area
The "donor" area is parts of the image Inpaint will use to fill in the space taken now by the person you want to remove. Inpaint will generate default donor areay automatically, but in some cases you need to correct it and exlucde or include some parts of image.
Note that you should not select foreground objects or persons as "donors": this may lead to copying them in place of the removed object. To prevent this, you may need to edit the donor area a bit. Select the donor mode(green circle), then click on the Eraser. This will allow you to edit the donor area and exclude foreground objects from it:
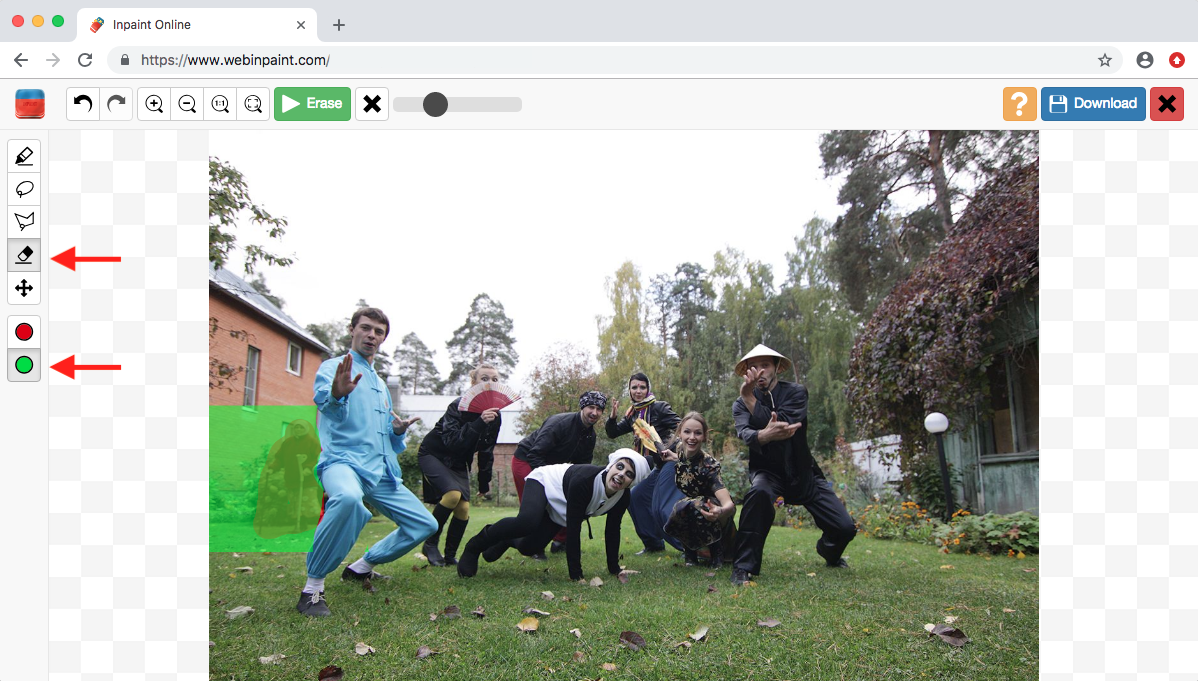
Step 4: Click "Erase" to process the photo
Once you are done with the selection, click the "Erase" button on the toolbar and Inpaint will process the photo and retouch the selected person from it. Inpaint uses donor pixels to paint over the unwanted part of the image.
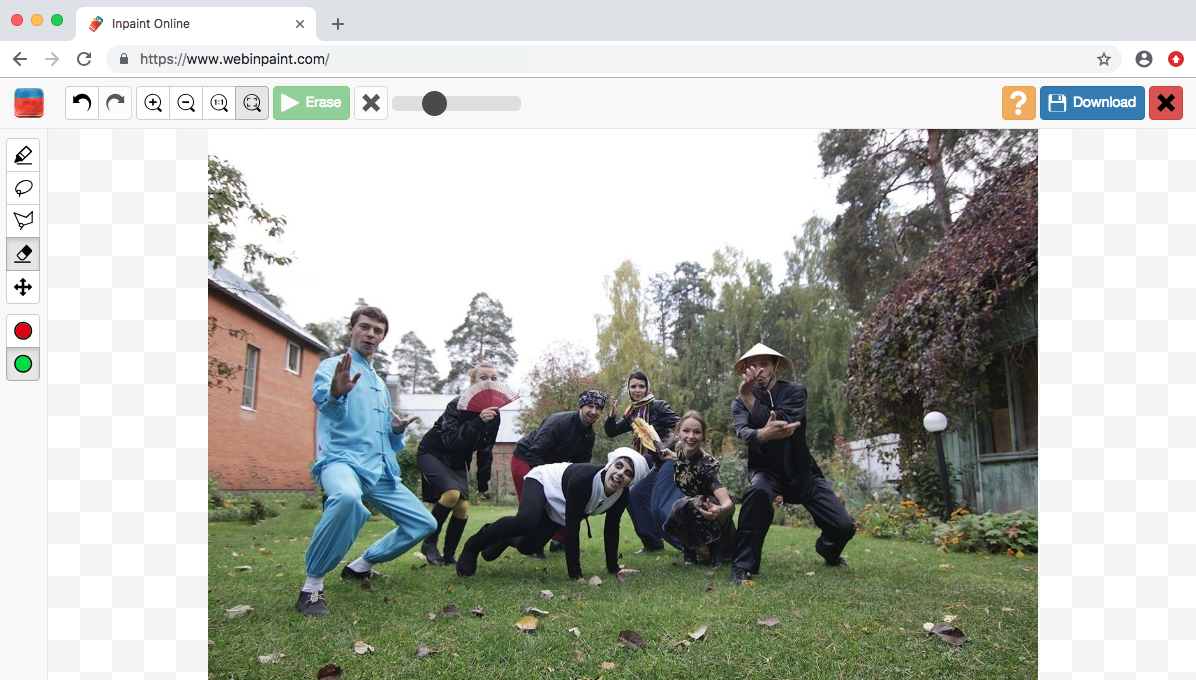
Note that if you are not completely satisfied with the result, you can click the "Undo" button to reverse the processing and make adjustments of the selection for better outcome.
When you finally receive the result you want - a picture without the person spoiling the scene – click the "Download" button to download the retouched photo.
Customer Feedback:
Worked beyond my expectations. Did simple removals flawlessly. I hair on the camera lens was perfectly removed, as was a person on an otherwise deserted beach.
Robert